You can download FileZilla from https://filezilla-project.org/download.php.
It is assumed that you have an Azure subscription. Otherwise, you can get a free one month trial subscription at https://azure.microsoft.com/en-us/free.
- Login into portal.azure.com

- On the left-side, click on “App Services”.

- Click on your website on the first blade. In the above case it is cartoonapi.

- Click on “Deployment credentials” in the second blade.

- Configure the FTP username and password in the third blade then click on Save.
- The next step is to use these credentials on your FTP client. Start Filezilla:
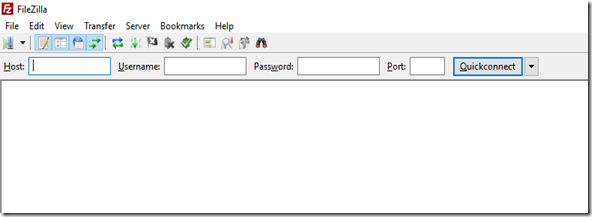
- Click on File >> Site Manager…
- Click on the “New Site” button in the “Site Manager” dialog.

- Give the site a name. In my case I called it cartoonapi.
- Change “Logon Type” to Normal.
- Go back to the Azure portal and click on Overview in the second blade.

- “Copy the values for “FTP hostname” & “FTP/deployment username” and paste these values into Host and User respectively in Filezilla. Use the “Click to Copy” function in Azure, so that the username and hostname can be copied correctly.

- Enter the Password you configured previously.
- Click on Connect. You may receive an unknown certificate dialog like this:

- Click on OK. If everything is good, you will be connected to your website and will see the following folders:

- Your website is under the site folder.
No comments:
Post a Comment