Source Code: https://github.com/medhatelmasry/BotWithPersonality
Prerequisites
You will need the following to continue:
- .NET 8 SDK
- A C# code editor such as Visual Studio Code
- An Azure subscription with access to the OpenAI Service
Getting started with Azure OpenAI service
To follow this tutorial, you will create an Azure OpenAI service under your Azure subscription. Follow these steps:
Navigate to the Azure portal at https://portal.azure.com/.
Click on “Create a resource”.
Choose your subscription then create a new resource group. In my case (as shown above), I created a new resource group named “OpenAI-RG”.
Continue with the selection of a region, provide a instance name (mze-openai in the example above) and select the “Standard S0” pricing tier. Click on the Next button.
Accept the default (All networks, including the internet, can access this resource.) on the Network tab then click on the Next button.
Copy KEY 1 and Endpoint then save the values in a text editor like Notepad.
We will need to create a model deployment that we can use for text completion. To do this, return to the Overview tab.
Open “Go to Azure OpenAI Studio” in a new browser tab.
For the model, select “gpt-35-turbo” and give the deployment a name which you need to remember as this will be configured in the app that we will soon develop. I called the deployment name gpt35-turbo-deployment. Click on the Create button.
As a summary, we will need the following parameters in our application:
| Setting | Value |
|---|---|
| KEY 1: | this-is-a-fake-api-key |
| Endpoint: | https://mze-openai.openai.azure.com/ |
| Model deployment: | gpt35-turbo-deployment |
Next, we will create our console application.
Console Application
Create a console application with .NET 8.0:
dotnet new console -f net8.0 -o BotWithPersonalitycd BotWithPersonality
Add these two packages:
dotnet add package Azure.AI.OpenAI -v 1.0.0-beta.11dotnet add package Microsoft.Extensions.Configuration.Json -v 8.0.0
Configuration Settings
The first package is for Azure OpenAI. The second package will help us read configuration settings from the appsettings.json file.
Create a file named apsettings.json and add to the following:
{"settings": {"deployment-name": "gpt35-turbo-deployment","endpoint": "https://mze-openai.openai.azure.com/","key": "this-is-a-fake-api-key"}}
When our application gets built and packaged, we want this file to get copied to the output directory. Therefore, we need to add the following XML to the .csproj file just before the closing </Project> tag.
<ItemGroup><None Include="*.json" CopyToOutputDirectory="PreserveNewest" /></ItemGroup>
In order to read the settings from appsettings.json, we need to create a helper method. Add a class named Utils.cs and add to it the following code to it:
public class Utils {public static string GetConfigValue(string config) {IConfigurationBuilder builder = new ConfigurationBuilder();if (System.IO.File.Exists("appsettings.json"))builder.AddJsonFile("appsettings.json", false, true);if (System.IO.File.Exists("appsettings.Development.json"))builder.AddJsonFile("appsettings.Development.json", false, true);IConfigurationRoot root = builder.Build();return root[config]!;}}
As an example, if we want to read the endpoint value in appsettings.json, we can use the following statement:
Utils.GetConfigValue("settings:endpoint")
Building our ChatBot app
Delete whatever code there is in Program.cs and add these using statements at the top:
Let us first read the settings we need from appsettings.json. Therefore, append this code to Program.cs:using Azure;using Azure.AI.OpenAI;using BotWithPersonality;
string ENDPOINT = Utils.GetConfigValue("settings:endpoint");string KEY = Utils.GetConfigValue("settings:key");string DEPLOYMENT_NAME = Utils.GetConfigValue("settings:deployment-name");
Next, let us give our chatbot a personality. We will tell Azure OpenAI that our chatbot has the personality of a developer from Newfouldland in Eastern Canada. Append this constant to the Program.cs:
const string SYSTEM_MESSAGE= """You are a friendly assistant named DotNetBot.You prefer to use Canadian Newfoundland English as your language and are an expert in the .NET runtimeand C# and F# programming languages.Response using Newfoundland colloquialisms and slang.""";
Create a new OpenAIClient by appending the following code to Program.cs:
var openAiClient = new OpenAIClient(new Uri(ENDPOINT),new AzureKeyCredential(KEY));
We will next define our ChatCompletionsOptions with a starter user message "Introduce yourself". Append this code to Program.cs:
var chatCompletionsOptions = new ChatCompletionsOptions{DeploymentName = DEPLOYMENT_NAME, // Use DeploymentName for "model" with non-Azure clientsMessages ={new ChatRequestSystemMessage(SYSTEM_MESSAGE),new ChatRequestUserMessage("Introduce yourself"),}};
The ChatCompletionsOptions object is aware of the deployment model name and keeps track of the conversation between the user and the chatbot. Note that there are two chat messages pre-filled before the conversation even starts. One chat message is from the System (SYSTEM_MESSAGE) and gives the chat model instructions on what kind of chatbot it is supposed to be. In this case, we told the chat model to act like somebody from Newfoundland, Canada. Then we told the chatbot to introduce itself by adding a message as User saying "Introduce yourself.".
Now that we have set up the OpenAIClient, and ChatCompletionsOptions, we can start calling the APIs. Append the following code to Program.cs to finalize the chatbot:
while (true){Console.WriteLine();Console.Write("DotNetBot: ");Response<ChatCompletions> chatCompletionsResponse = await openAiClient.GetChatCompletionsAsync(chatCompletionsOptions);var chatMessage = chatCompletionsResponse.Value.Choices[0].Message;Console.WriteLine($"[{chatMessage.Role.ToString().ToUpperInvariant()}]: {chatMessage.Content}");chatCompletionsOptions.Messages.Add(new ChatRequestUserMessage(chatMessage.Content));Console.WriteLine();Console.Write("Enter a message: ");var userMessage = Console.ReadLine();chatCompletionsOptions.Messages.Add(new ChatRequestUserMessage(userMessage));}
Inside an infinite loop, the chatCompletionsOptions is passed to the openAiClient.GetChatCompletionsAsync method.
The response from the chat model is then written to the console and added to the chat history stored in chatCompletionsOptions.
Now the user is prompted to say anything, which will then be added to the chat history as well. Thereafter, the next iteration of the loop starts, which sends the chat history back to the chat model in Azure OpenAI. One can terminate the endless loop by hitting CTRL+C on the keyboard.
Let us run the app and see how it performs.
Run the app with:
dotnet run
Here is an example of the ongoing dialog:
DotNetBot: [ASSISTANT]: How's she going, buddy? I'm DotNetBot, your trusty virtual assistant from the Rock. I'm here to lend you a hand with all things .NET and programming in C# and F#. So whether you need help with some code or just wanna have a chin wag about tech, I'm your go-to. Don't be shy now, fire away with your questions!
Enter a message: How do you spell color?
DotNetBot: [ASSISTANT]: Sure ting, me ol' pal! In Canadian Newfoundland English, we like to spell "color" as "colour." It's a wee bit different than how they spell it down in other parts of the world, but we like to keep things unique and full of character around here. So, if you're ever writin' some code and need to use that word, remember to toss in that extra "u" for good measure. Happy codin', me son!
Enter a message:
I asked the question "How do you spell color?" and it rambled on about how it is done in Newfoundland. Quite amusing....
Hope this was useful.

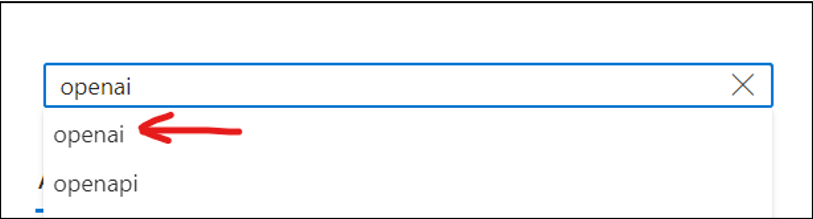











No comments:
Post a Comment