In this tutorial I will build a Web API application using Azure Functions & SQLite. Although it is not typical to use SQLite with Azure Functions, this is a decent option if you want to have a cheap storage solution. I will later deploy the SQLite enabled Azure Function. This tutorial was done on a Windows 11 computer with VS Code.
Source code: https://github.com/medhatelmasry/SQLiteFunction.git
Prerequisites
- You need an Azure account
- VS Code
- .NET Core 6.0
- Install dotnet-ef tool
- Install Azure Functions Core Tools
- Azure Functions Extension for VS Code
Create a folder named SQLiteFunction on your hard drive at the location where your project will reside.
Under the Functions tab in VS Code, create a new Azure Functions project.
Navigate to the location on your hard drive that you have designated as your workspace folder for this project. You will next be asked to select a programming language. Choose C#.
You will be asked to choose a template for your project's first function. Note that you can have more than one function in your project. Choose HttpTrigger.
Give your function a name. I named my function HttpApi.
Hit Enter after you give your function a name. Give your class a namespace. The namespace I used is SQLiteFunction. I then hit Enter.
Choose Anonymous for AccessRights.
When asked about how you would like to open your project, choose "Open in current window".
NOTE: You can start your function app with the terminal command: func start
Copy and paste the URL into a browser or hit CTRL Click on the link. You will see the following output in your browser:
We will need to add some NuGet packages. Execute the following dotnet commands from a terminal window in the root directory of your project:
dotnet add package Microsoft.Azure.Functions.Extensionsdotnet add package Microsoft.EntityFrameworkCore.SQLitedotnet add package Microsoft.EntityFrameworkCore.SQLite.Designdotnet add package Microsoft.EntityFrameworkCore.Tools
<ItemGroup><None Update="school.db"><CopyToOutputDirectory>PreserveNewest</CopyToOutputDirectory></None></ItemGroup>
using System.ComponentModel.DataAnnotations;
namespace SQLiteFunction.Models;public class Student {public int StudentId { get; set; }[Required]public string FirstName { get; set; }[Required]public string LastName { get; set; }[Required]public string School { get; set; }}
using System;namespace SQLiteFunction.Models;public class Utils{public static string GetSQLiteConnectionString(){var home = Environment.GetEnvironmentVariable("HOME") ?? "";Console.WriteLine($"home: {home}");if (!string.IsNullOrEmpty(home)){home = System.IO.Path.Combine(home, "site", "wwwroot");}var databasePath = System.IO.Path.Combine(home, "school.db");var connStr = $"Data Source={databasePath}";return connStr;}}
using Microsoft.EntityFrameworkCore;using System;namespace SQLiteFunction.Models;public class ApplicationDbContext : DbContext{public ApplicationDbContext() { }public ApplicationDbContext(DbContextOptions<ApplicationDbContext> options) : base(options) { }public DbSet<Student> Students { get; set; }protected override void OnConfiguring(DbContextOptionsBuilder optionsBuilder){if (!optionsBuilder.IsConfigured){optionsBuilder.UseSqlite(Utils.GetSQLiteConnectionString());}}protected override void OnModelCreating(ModelBuilder builder){base.OnModelCreating(builder);builder.Entity<Student>().HasData(new{StudentId = 1,FirstName = "Jane",LastName = "Smith",School = "Medicine"}, new{StudentId = 2,FirstName = "John",LastName = "Fisher",School = "Engineering"}, new{StudentId = 3,FirstName = "Pamela",LastName = "Baker",School = "Food Science"}, new{StudentId = 4,FirstName = "Peter",LastName = "Taylor",School = "Mining"});}}
using Microsoft.EntityFrameworkCore;using Microsoft.Extensions.DependencyInjection;using Microsoft.Azure.Functions.Extensions.DependencyInjection;using SQLiteFunction.Models;[assembly: FunctionsStartup(typeof(SQLiteFunction.StartUp))]namespace SQLiteFunction{public class StartUp : FunctionsStartup{public override void Configure(IFunctionsHostBuilder builder){builder.Services.AddDbContext<ApplicationDbContext>(options =>{options.UseSqlite(Utils.GetSQLiteConnectionString());});}public override void ConfigureAppConfiguration(IFunctionsConfigurationBuilder builder){base.ConfigureAppConfiguration(builder);}}}
private readonly ApplicationDbContext _context;public HttpApi(ApplicationDbContext context) {_context = context;}
8) The next step is to apply Entity Framework migrations. Open a terminal window in the root of your application and execute the following EF migration command inside the same terminal window:
Applying migration '20220314204919_m1'.Done.
[FunctionName("students")]public IActionResult GetStudents([HttpTrigger(AuthorizationLevel.Anonymous, "get", Route = "students")] HttpRequest req,ILogger log) {log.LogInformation("C# HTTP GET trigger function processed api/students request.");var studentsArray = _context.Students.ToArray();return new OkObjectResult(studentsArray);}
Copy and paste the /api/students endpoint into a browser. Alternatively, you can simply hit CTRL Click on the link. The result will look like this:
The deployment process starts. Be patient as it could take 3-4 minutes. When deployment is complete you will see the following message:
Although the first endpoint works, the second does not. To fix this problem, login into the azure portal https://portal.azure.com. In the filter field, enter func then choose "Function App".
This time, deployment will not take as long as the last time. Once deployment is completed, try the /api/students on the deployed endpoint and you should find it working to your satisfaction.
















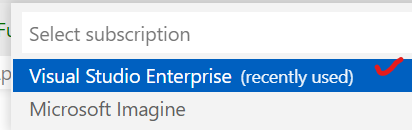



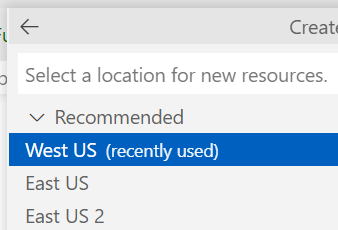




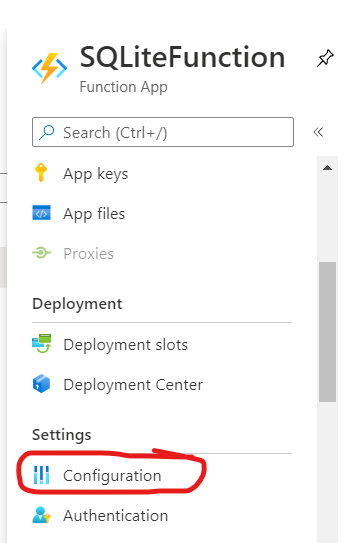






No comments:
Post a Comment