Create Azure Cognitive Search
Point your browser to https://portal.azure.com/. Enter 'search' in the search field at the top of the page, then click on "Cognitive Search" from the short list of services.
On the resulting "Azure AI services | Cognitive search" page, click on the Create button.
- choose a suitable subscription if you have more than one
- create a new resource group named openai-and-sql-server
- let the "Service name" be openai-and-sql-server-service-name
- let the location be a data center closer to where you are. In my case I chose "East US".
- leave the "Pricing tier" as Standard
Click on the blue Import button under "Connect your data".
On the import data page, let "Data Source" be Samples. Then click on realestate-us-sample.
On the "Import data" page, click on the blue "Skip to: Customize target index" at the bottom of the page.
You will be taken to the "Customize target index" tab. Click on the blue "Next: Create an indexer" button at the bottom of the page.
In your main service page, click on indexers on the left side. Wait until the indexer you just created shows that it is successfully provisioned.
On the "Search explorer" page, we can query the database. The Index field is defaulted to the index that was just created. In the "Query string" field, enter search=condo, then click on the blue Search button. You will see results for condos.
We are now ready to connect this cognitive search service with OpenAI. Click on the Home link in the top left corner of the page.
Click on the blue Next button at the bottom of the page. Accept default values on the Network tab then click on blue Next button.
Expand "Advanced options. Choose the gpt-35-turbo model, give the deployment a name (gpt-35-turbo-deploy), leave Default for "Content Filter". Click on the Create button.
On the "Data source" tab, choose as follows:
Select data source: Azure Cognitive Search
Subscription: {your azure subscription}
Subscription: {your azure subscription}
Azure Cognitive Search service: {the cognitive service you created earlier}
Azure Cognitive Search Index: {the cognitive search index that was created earlier.
Enable "I acknowledge that connecting to an Azure Cognitive Search account will incue usage too my account", then click on Next.
Choose all the fields for "Content data".
Choose description for "Field name" and Title fields then click on Next.
Enter the following in the chat field: property in renton. Then, hit ENTER on your keyboard.
























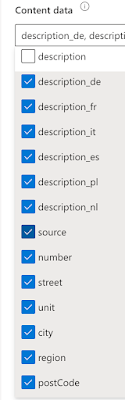






No comments:
Post a Comment