The scenario that this article addresses is a situation whereby there is server-side generated data that needs to be displayed on a web page as a chart. The API used for generating the chart is the freely available Google Charts JavaScript-based API. The Google DataTable .NET Wrapper is used to create a lightweight representation of the google.visualization.DataTable object directly in Microsoft.NET. The wrapper allows for the creation of the appropriate JSON which is easily ingested by the Google Chart Tools JavaScript library.
I will show you how to generate six types of charts to display dynamically generated data. The source of data will be the well known Northwind database running in a Docker container. I will work with the ASP.NET Razor Pages template (AKA Web App).
Source code: https://github.com/medhatelmasry/ChartRazorGoogleWrapper
The environment I am using is:
- Windows 11
- Docker Desktop for Windows
- .NET version 6.0.100
- Visual Studio Code
Start Northwind database in a Docker container
| Docker image: | kcornwall/sqlnorthwind |
| Container Name (--name): | nw |
| Ports (-p): | Port 1433 in container is exposed as port 1444 on the host computer |
| Password: | The sa password is Passw0rd2018. This was determined from the Docker Hub page for the image. |
| -d: | Starts the container in detached mode |
Let us make sure that the container is running. Execute this command to ensure that the container is indeed running.
dotnet new razor -f net6.0 -o ChartRazorGoogleWrapper
Change directory into the new folder and open the project inside VS Code with the following commands:
cd ChartRazorGoogleWrapper
code .
We will need to install an Entity Framework command-line utility. If you have not done so already, install dotnet-ef with this command:
dotnet tool install –g dotnet-ef
It does not hurt to upgrade this tool to the latest version with:
dotnet tool update -g dotnet-ef
Also, from within the root folder of your project, add some SQL-Server and Entity Framework related packages with the following terminal-window commands:
dotnet add package Microsoft.EntityFrameworkCore.Design
dotnet add package Microsoft.EntityFrameworkCore.SqlServer
dotnet add package Microsoft.EntityFrameworkCore.Tools
dotnet add package Google.DataTable.Net.Wrapper
Reading data
@page@model ChartDataModel
using ChartRazorGoogleWrapper.NW;using Google.DataTable.Net.Wrapper;using Microsoft.AspNetCore.Mvc;using Microsoft.AspNetCore.Mvc.RazorPages;using Microsoft.EntityFrameworkCore;namespace ChartRazorGoogleWrapper.Pages;public class ChartDataModel : PageModel {private readonly ILogger<ChartDataModel> _logger;private readonly NorthwindContext _northwindContext;public ChartDataModel(ILogger<ChartDataModel> logger, NorthwindContext northwindContext) {_logger = logger;_northwindContext = northwindContext;}public async Task<IActionResult> OnGet() {var data = await _northwindContext.Orders.GroupBy(_ => _.ShipCity).Select(g => new {Name = g.Key,Count = g.Count()}).OrderByDescending(cp => cp.Count).ToListAsync();//let's instantiate the DataTable.var dt = new Google.DataTable.Net.Wrapper.DataTable();dt.AddColumn(new Column(ColumnType.String, "Name", "Name"));dt.AddColumn(new Column(ColumnType.Number, "Count", "Count"));foreach (var item in data) {Row r = dt.NewRow();r.AddCellRange(new Cell[] {new Cell(item.Name),new Cell(item.Count)});dt.AddRow(r);}//Let's create a Json string as expected by the Google Charts API.return Content(dt.GetJson());}}
At this stage, let's run our web application and verify that we are indeed able to read data from the Northwind database and subsequently generate JSON data. Run your application with:
dotnet watch run
Point your browser to https://localhost:7108/chartdata
NOTE: you will need to adjust the port number to suit your environment.
This is what was revealed in my browser:
We have a sense of assurance that our data is ready to be displayed in a chart.Charting the data
Replace your Pages/Index.cshtml with the following code:
If you point your browser to the home page, you should see six charts, namely: column, line, pie, area, bar and pie 3D charts.
Conclusion
This shows you how the Google Chart Tools JavaScript library makes it much easier to generate charts from an ASP.NET Razor application.

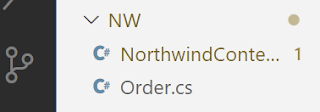


No comments:
Post a Comment